Remote desktop
Why Remote Desktop?
Login to kontor.oslomet.no makes it possible to reach MIME and other services you would otherwise need VPN for.
Multi-factor authentication (MFA) is required for kontor.oslomet.no. Please enable your account for MFA before connecting.
-
Connect Windows computer to kontor.oslomet.no
Requirements
Multi-factor authentication (MFA) is required for kontor.oslomet.no. Please enable your account for MFA before connecting.
1. Login to kontor.oslomet.no
Go to https://kontor.oslomet.no
-
Username: username@oslomet.no
-
Password: OsloMet-password
-
Press Sign in
2. Eksternt Skrivebord
Click on the Eksternt Skrivebord icon.
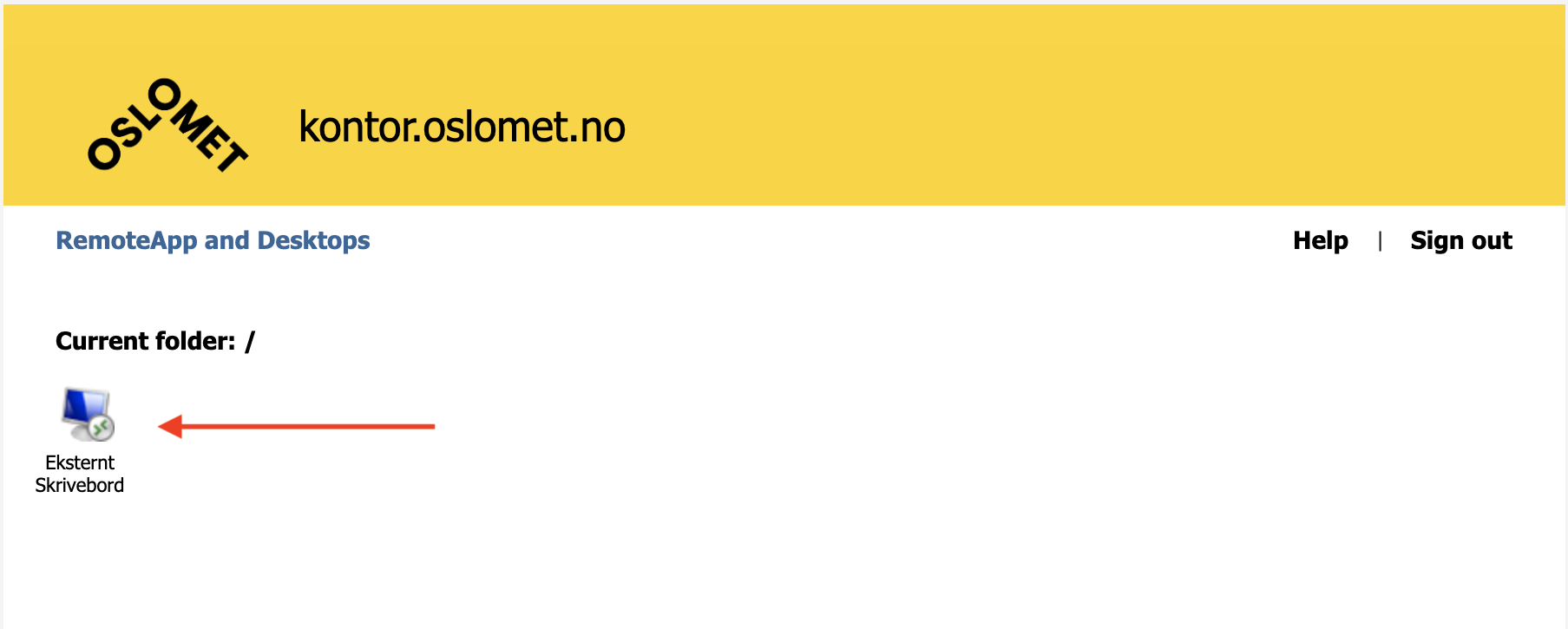
3. Access to Remote Desktop Connection
Open the downloaded file.
4. Choose "Connect" to start the remote connection
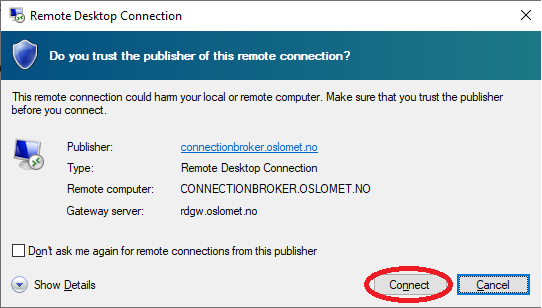
5. Continue login
A) Enter username@oslomet.no and your OsloMet password. Click ok.
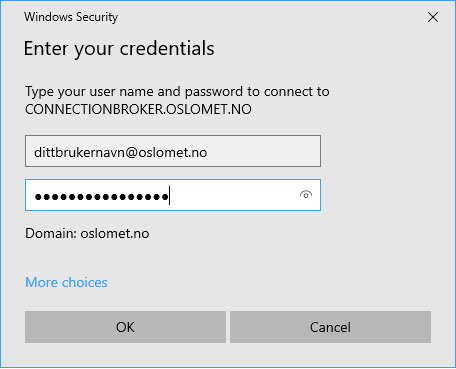
B) Remote desktop uses multi-factor authentication (MFA). Approve the connection in your Microsoft Authenticator app.
5. Windows Start menu
If your login succeeds you'll now see your Microsoft Windows environment.
6. Questions or problems?
Please contact itservicedesk@oslomet.no if you have any questions or problems.
-
-
Connect Mac to kontor.oslomet.no
Requirements
You must set up two-factor authentication and have access to the Microsoft Authenticator app. Your computer must have Microsoft Remote Desktop installed. All Macs from OsloMet have this as standard. On a private Mac, this can be downloaded from the App store.
Instructions
Step 1 -Log in to kontor.oslomet.no
- Username: username@oslomet.no
- Password: OsloMet-password
Click on the button “Sign in”
Step 2 - Open Remote Desktop
Click on the icon for Remote Desktop
See steps 1 and 2 in the guide for Windows for screenshots.
Step 3 - Run the installation file
Open the file named: cpub-Eksternt_Skriveb-Eksternt_Skriveb-CmsRdsh.rdp
Step 4 - Set up a new Workspace
- Choose: “Add Workspace”
- Add the address kontor.oslomet.no
- Add kontor.oslomet.no and choose your user account.
- Add your password and click “Add”.
Your computer is now connected to Remote Desktop.
Here you have access to the Windows desktop environment and will be able to access K: and internal services from the browser.
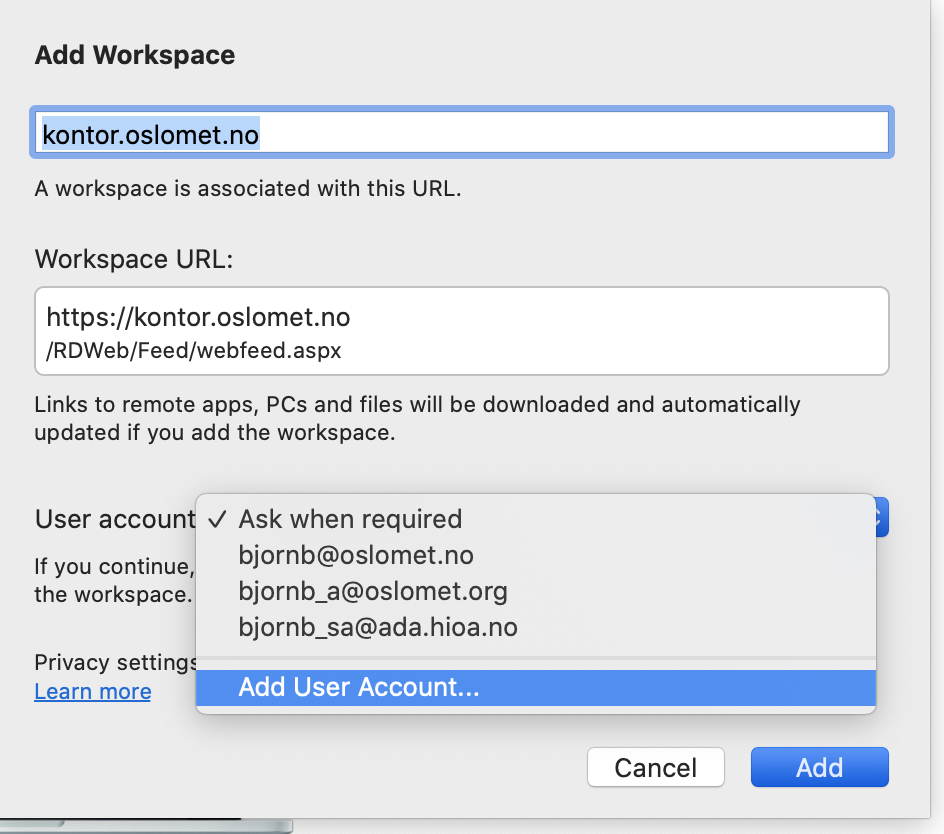
Questions or problems?
Experiencing instability or problems? Notify this to itservicedesk@oslomet.no.
Access to applications - Apps
To see all apps or applications open Eksternt skrivebord (remote desktop)
- Click the icon for Windows on the left bottom corner.
- This opens the Start menu..
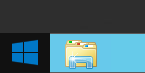
- Select the arrow at the bottom of the screen - to access all applications.
- All applications that are accessible via Remote Desktop for Mac, see the screenshot below.
4. To navigate in Windows Explorer
To return one or more steps or navigate in Windows Explorer, you can navigate in the menu.
- Select Desktop or Computer - to access the desktop environment.
- Select: File Explorer - to access your files and folders in your home directory.
5. Log off Remote Desktop
- Go to the Windows menu: Select the icon for Windows or the Start menu at the bottom left to get the screen below.
- Disconnect: The icon to turn off / Disconnect is to the right of your name. See screenshot below.
- Click "Disconnect".
